Задание
3. Работа с объектами в документе.
В документе введите текст Работа с объектами в Microsoft Word, примените к этому тексту стиль «Заголовок1».
Выполните задания:
№1. На новой строке, используя стиль «Заголовок 2» введите текст «Планировка цеха для приготовления пиццы».
Установите
курсор на новую строку и стиль «Обычный» выполните вставку рисунка Вставка / Текст / ![]() Вставить объект / Точечный рисунок (Bitmap Image). Создайте рисунок с
изображением цеха (возврат в область рисования двойным кликом по рисунку):
Вставить объект / Точечный рисунок (Bitmap Image). Создайте рисунок с
изображением цеха (возврат в область рисования двойным кликом по рисунку):
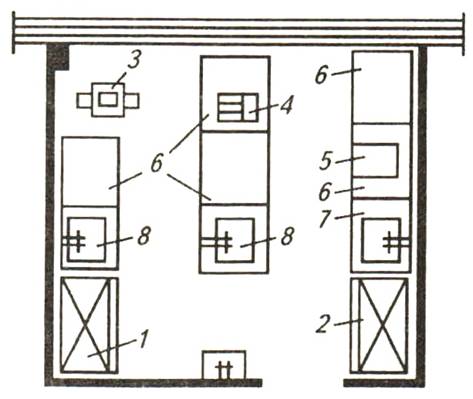
Закройте окно рисования и сохраните изменения в документе. Добавить текст после рисунка:

Сохраните изменения в документе.
№2. Работа с Фигурами. Установите курсор на новую строку, используя стиль «Заголовок 2» введите текст «Схема производства кондитерских изделий».
Используя стиль «Обычный» выполните: используя Фигуры (Вставка / Иллюстрации) создайте схему по образцу:
ü для фигур
настроить: контур, заливку
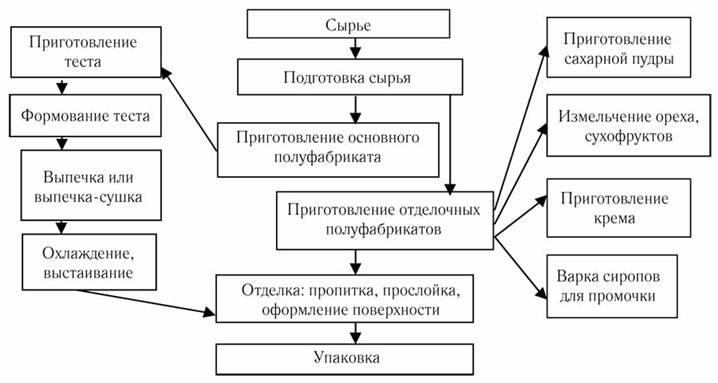
Выполните группирование объектов по следующей схеме:
-
выделить все
фигуры командой: Главная / Редактировать / Выбор
объектов (заключаете в прямоугольную область все фигуры);
-
группировать
командой Разметка страницы (Формат) / Упорядочить / Группировать
/ Группировать.
Сохраните изменения в документе.
№3. Вставка символов Установите курсор на новую строку, используя стиль
«Заголовок 2» введите текст «Использование символов». Используя
команду Вставка / Символы / ![]() Символ / Другие
символы. Создайте текст по образцу:
Символ / Другие
символы. Создайте текст по образцу:

Стиль для текста «Обычный», для символов использовать размер шрифта 18.
Добавить рамку по образцу, с помощью команды Главная / Абзац / Границы и заливка:

Сохраните изменения в документе.
№4. Вставка формул.
Установите курсор на новую строку, используя стиль «Заголовок 2» введите текст «Создание формул».
Для создания формулы в документе Word
необходимо:
-
вызвать программу Microsoft Equation или Вставка /
Формула;
-
выбрать шаблон из
нижнего ряда панели инструментов заполнить необходимые поля;
-
выбрать символ из
верхнего ряда панели инструментов;
-
ввести нужный текст;
1 способ. Редактор формул Microsoft Equation – Вставка / Текст /
Объект Microsoft Equation 3.0

![]()
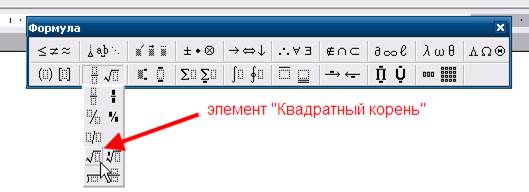
Для возвращения в документ Word
следует щелкнуть мышью вне окна редактора формул. Для внесения изменений в
формуле необходимо дважды щелкнуть мышью.
4.1. Перейдите на новую строку, используя стиль «Обычный» и команду Вставка / Текст / Объект редактор формул Microsoft Equation 3.0, напишите следующую формулу:

Ключ к выполнению:
·
выберите шаблоны интегралов ![]()
·
выберите элемент неопределенного интеграла ![]()
·
установите курсор 
·
выберите шаблон дробей и радикалов ![]()
·
выберите элемент дроби ![]()
·
установите курсор в числитель и введите sinx dx
·
установите курсор в знаменатель и введите 2cosx
4.2. Используя
редактор формул Microsoft Equation 3.0,
напишите следующую формулу самостоятельно
(для предела ![]() и степеней используйте шаблоны верхних и
нижних индексов):
и степеней используйте шаблоны верхних и
нижних индексов):

2 способ. Вставка стандартных математических формул с помощью
команды Вставка / Символы / Формулы ![]()
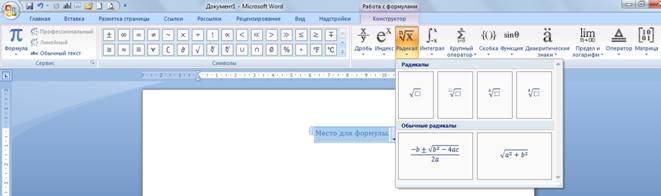
Символы
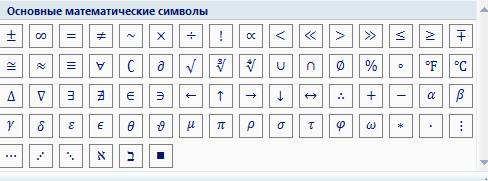
Структуры
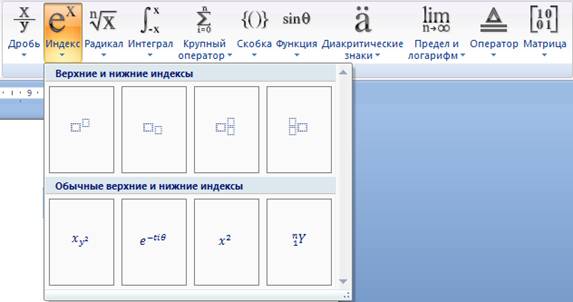
4.3. Используя команду Вставка / символы / Формула, напишите следующую формулу:
![]()
Ключ к выполнению:
·
выберите структуру «скобка» ![]()
·
выберите элемент «отдельная скобка» ![]()
·
установите курсор внутри скобки и нажмите Enter для новой строки
·
перейдите в первую строку и используя
структуры ![]() и
и ![]() ,
верхний индекс
,
верхний индекс ![]() ,
квадратный корень
,
квадратный корень ![]() и радикал со степенью
и радикал со степенью ![]() ,
введите:
,
введите:
![]()
·
перейдите во вторую строку и введите: ![]()
4.4. Используя команду Формула, напишите следующую формулу самостоятельно:
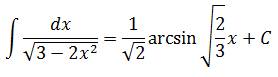
Сохраните изменения в документе.
№5. Вставка объекта WordArt.
Установите курсор на новую строку, используя стиль «Заголовок 2» введите текст «Объект WordArt».
Ключ к
выполнению:
– Выполните команду Вставка / Текст / WordArt выберите «Cтиль WordArt3», введите текст «Челябинский государственный колледж индустрии питания и торговли «ЧГКИПиТ»».
– выполните настройки в окне «Изменение текста WordArt» и нажмите «ОК».

– выделите полученный объект, перейдите на вкладку «Работа с объектами WordArt» и измените:
·
Стили WordArt / Изменить фигуру / Кнопка
·
Изменить размер
объекта: ширина – 5 см, высота – 5 см.
·
Измените
обтекание текстом – «Перед текстом»
·
Используя маркеры![]()
![]() изменить форму, параметры и направление текста
как показано на рисунке:
изменить форму, параметры и направление текста
как показано на рисунке:
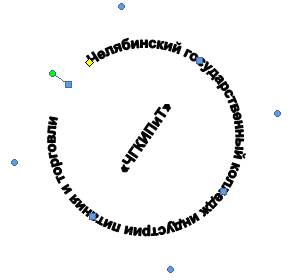
Сохраните изменения в документе.
Закройте документ.
![]()